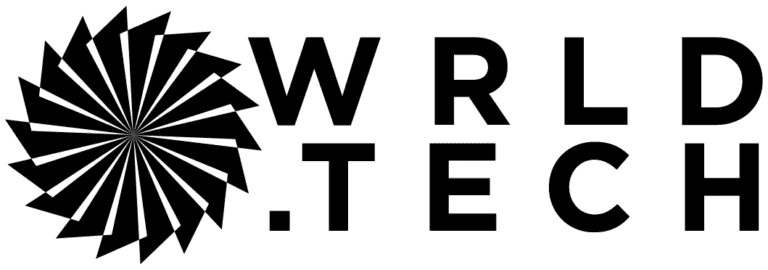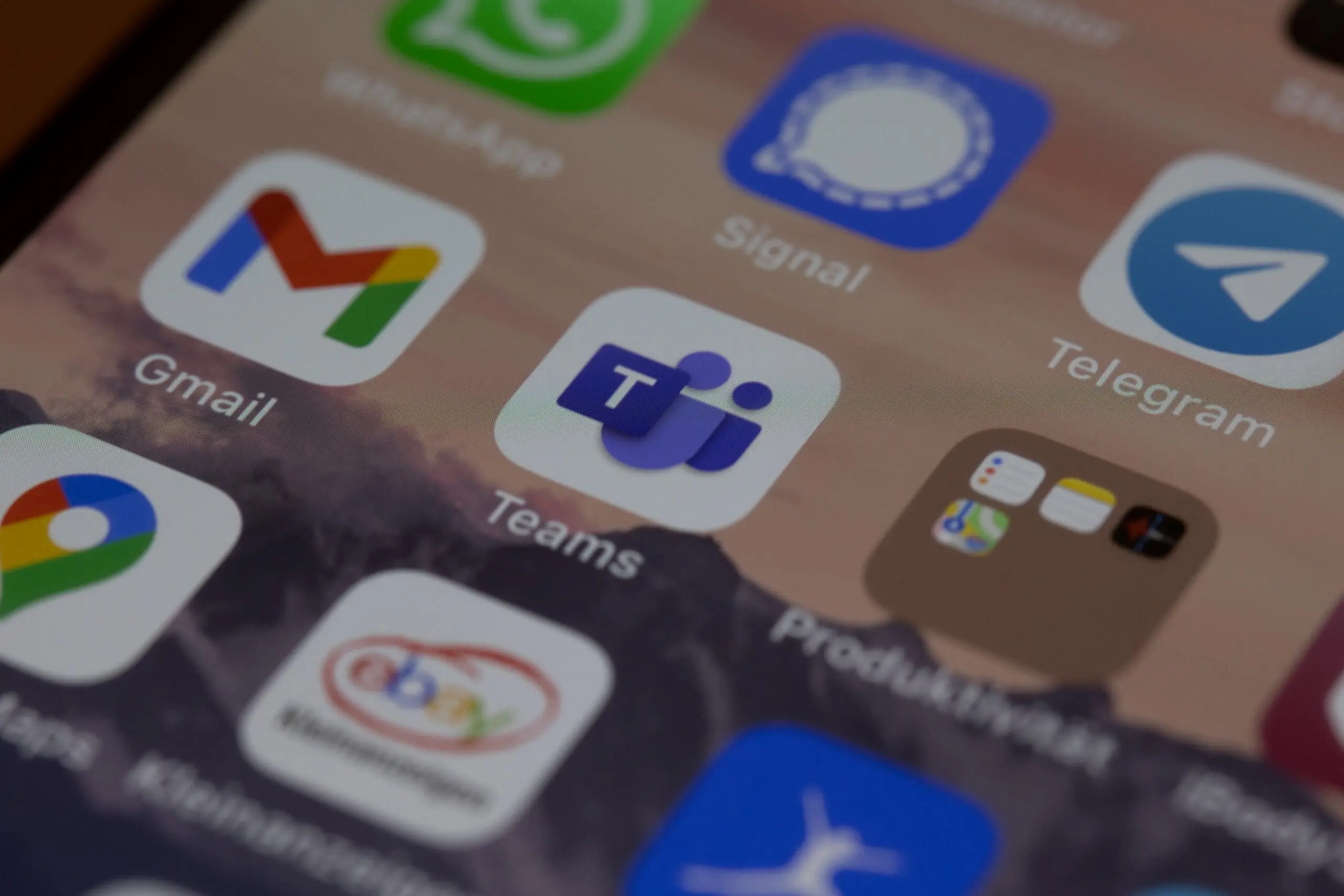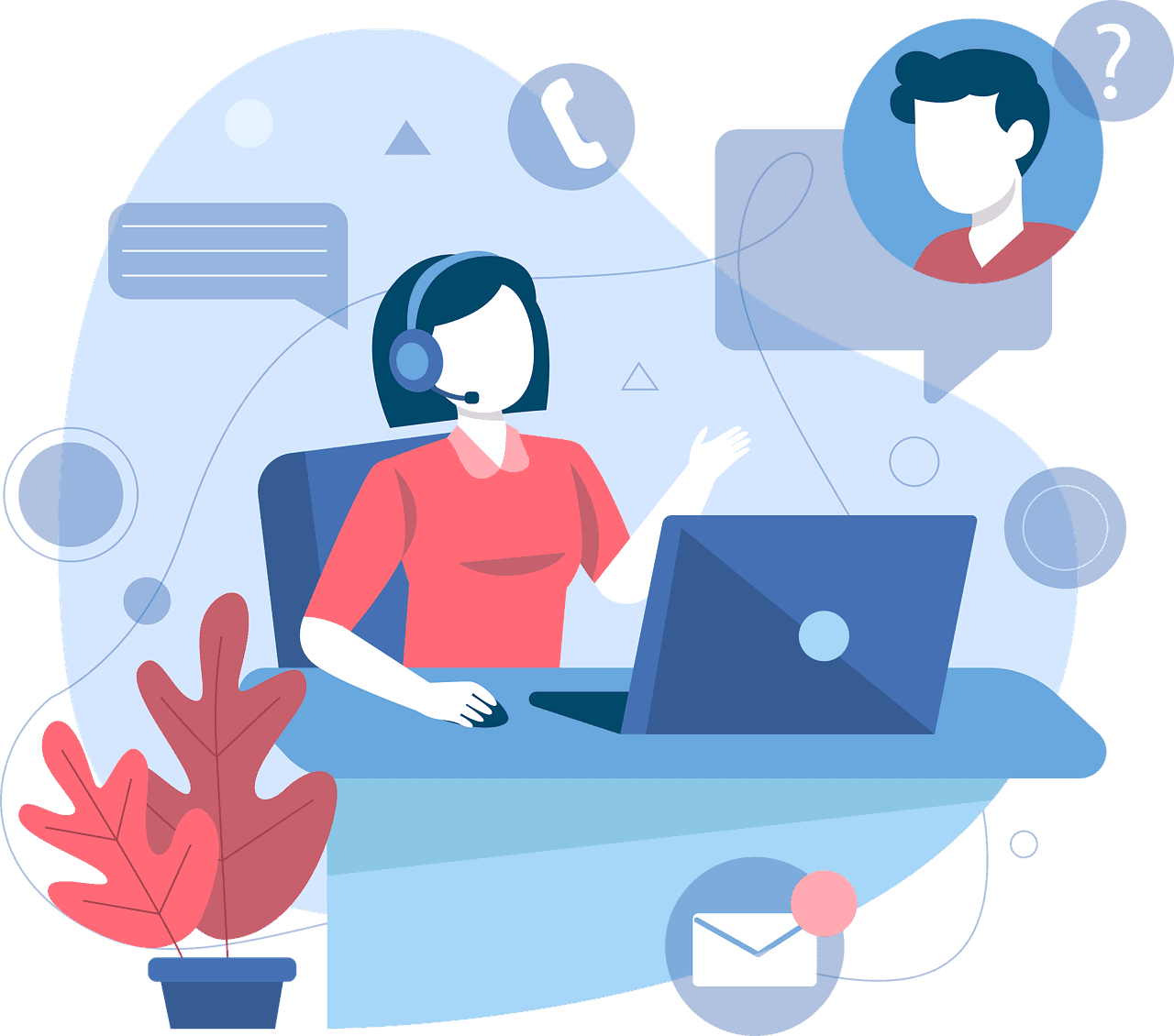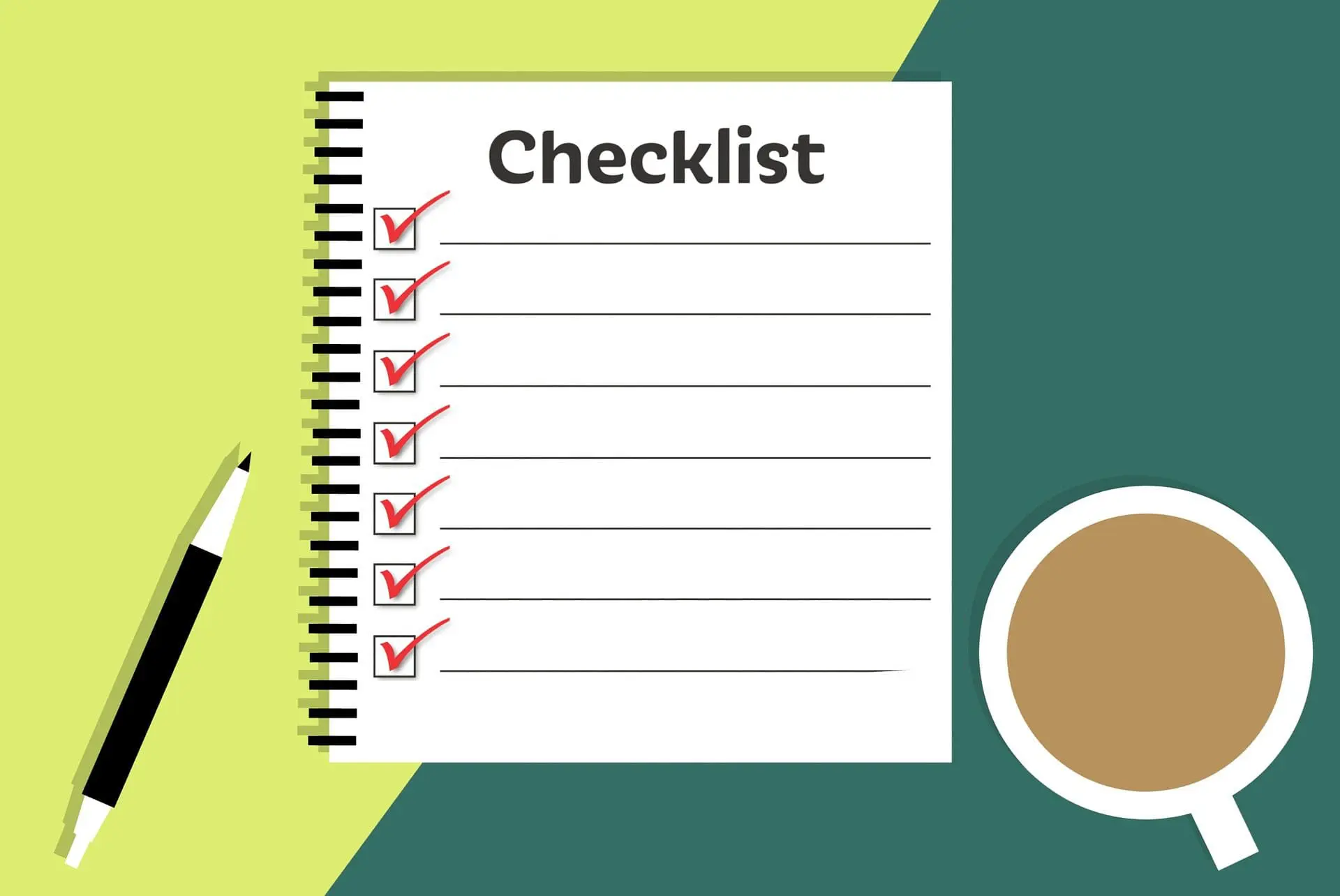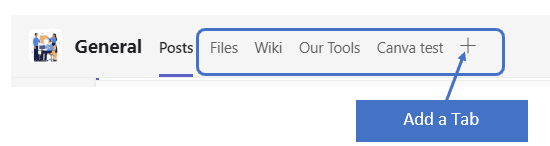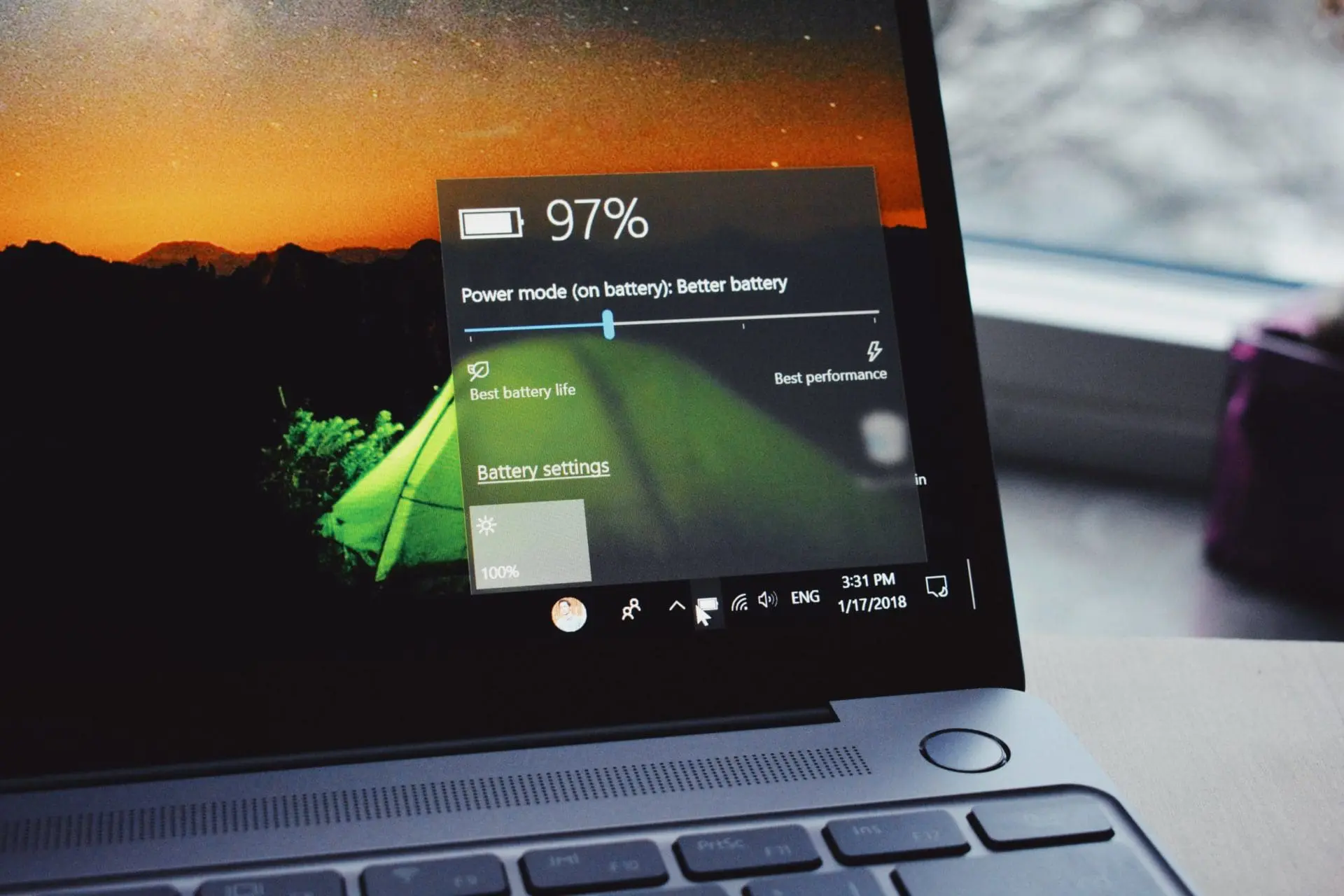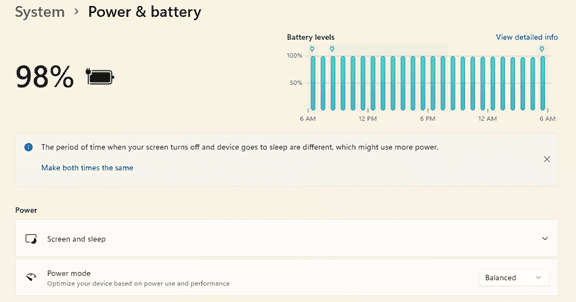In today’s digital workplace, printing remains an essential function. This is true for just about all businesses. But keeping up with your print infrastructure can be a time-consuming task. One printer down can mean work comes to a standstill.
Another issue is keeping up with all those printer drivers. If firmware updates aren’t done, vulnerabilities exist. One unprotected printer can cause an entire network malware infection.
Microsoft has come up with an answer to streamline print management. This solution is called Microsoft Universal Print. It offers a modern answer to age-old print problems.
Looking to improve how you handle document printing? Do you wish you could avoid printer problems? Below, we’ll explore the benefits and features of Microsoft Universal Print. We’ll also help you discover how it can enhance your printing environment.
What Can Microsoft Universal Print Do for You?
Microsoft Universal Print leverages the power of Microsoft 365 and Azure. It eliminates the need for complex on-premises print infrastructure. Here are some of the ways that it can improve your document handling.
Simplifying Print Management
Microsoft Universal Print eliminates the need for on-premises print servers. Print management becomes more simplified and all in one place. Organizations can centrally manage their printing needs from the cloud.
This ease of use removes the need for complex print server configurations. As well as driver installations and print queue management. This results in significant time and cost savings.
Seamless Integration with Microsoft 365
A key advantage of Universal Print is its seamless integration with Microsoft 365. It works in tandem with Azure Active Directory. This ensures a secure and authenticated printing experience for users.
This integration allows users to print from any device, whether it’s a Windows PC, Mac, or mobile device. There’s no need for complex setup or driver installations. It simplifies the printing process. It also enhances productivity for employees working across different platforms.
Flexibility and Scalability
With Microsoft Universal Print, organizations gain flexibility and scalability in their print activities. It supports both modern and legacy printers. This allows businesses to leverage their existing printer fleet.
Universal Print enables easy connectivity. This is true whether it’s a local printer or a network printer. As well as management through the cloud. Additionally, it offers centralized control and monitoring of printers. This makes it effortless to scale up or down based on business needs.
Streamlined Printer Deployment
Deploying printers across an organization can be a time-consuming task. Microsoft Universal Print simplifies this process. It does this by providing a centralized portal for printer management.
Administrators can easily add and configure printers. They can assign them to specific users or groups. As well as manage printer settings from a single interface. This eliminates the need for manual configuration on individual devices. Which can be very time-consuming and fraught with issues. It also ensures a consistent printing experience across the organization.
Enhanced Security and Compliance
A big benefit of using Microsoft Universal Print is its security capabilities. Print security is a critical concern for businesses, especially in today’s threat landscape. Microsoft Universal Print enhances security by leveraging Azure Active Directory. It’s used for authentication and access control.
It also supports secure print release. This means that sensitive documents are only printed under certain circumstances. Namely, when the authorized user is physically present at the printer.
Moreover, Universal Print integrates with Microsoft Endpoint Manager. This gives organizations even more capabilities. They can enforce security policies and manage print-related settings from a centralized location.
Insights and Analytics
Understanding print usage and optimizing print infrastructure is essential for efficient cost management. Microsoft Universal Print provides insights and analytics that help organizations gain visibility. They’re able to see print usage patterns. As well as track printing costs and identify opportunities for optimization.
With detailed reporting and analytics, businesses can make informed decisions. Reporting enables better print resource allocation. As well as the implementation of strategies to reduce printing costs.
Is Microsoft Universal Print for You?
Microsoft Universal Print offers a modern and efficient approach to print management. It streamlines the printing experience for organizations. It also eliminates the need for complex on-premises print infrastructure. There are also important benefits from the boost in security.
But is it for you?
We can help you understand the full capabilities of Microsoft Universal Print. Including the costs versus the benefits. Whether the solution is for you will depend on your printing needs. Extra factors to consider will be how often you print and your number of endpoints.
Get Cost-Efficient Technology Answers
It’s not easy to make software decisions on your own. That’s why we’re here to help! We can sit down with you to discuss your current infrastructure. We’ll help you evaluate solutions, like Microsoft Universal Print. Then, we’ll tell you straight up what makes the most sense for you.
Give us a call today to chat about your technology needs.
This Article has been Republished with Permission from The Technology Press.