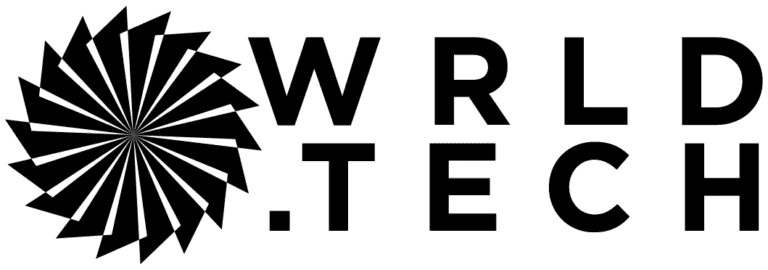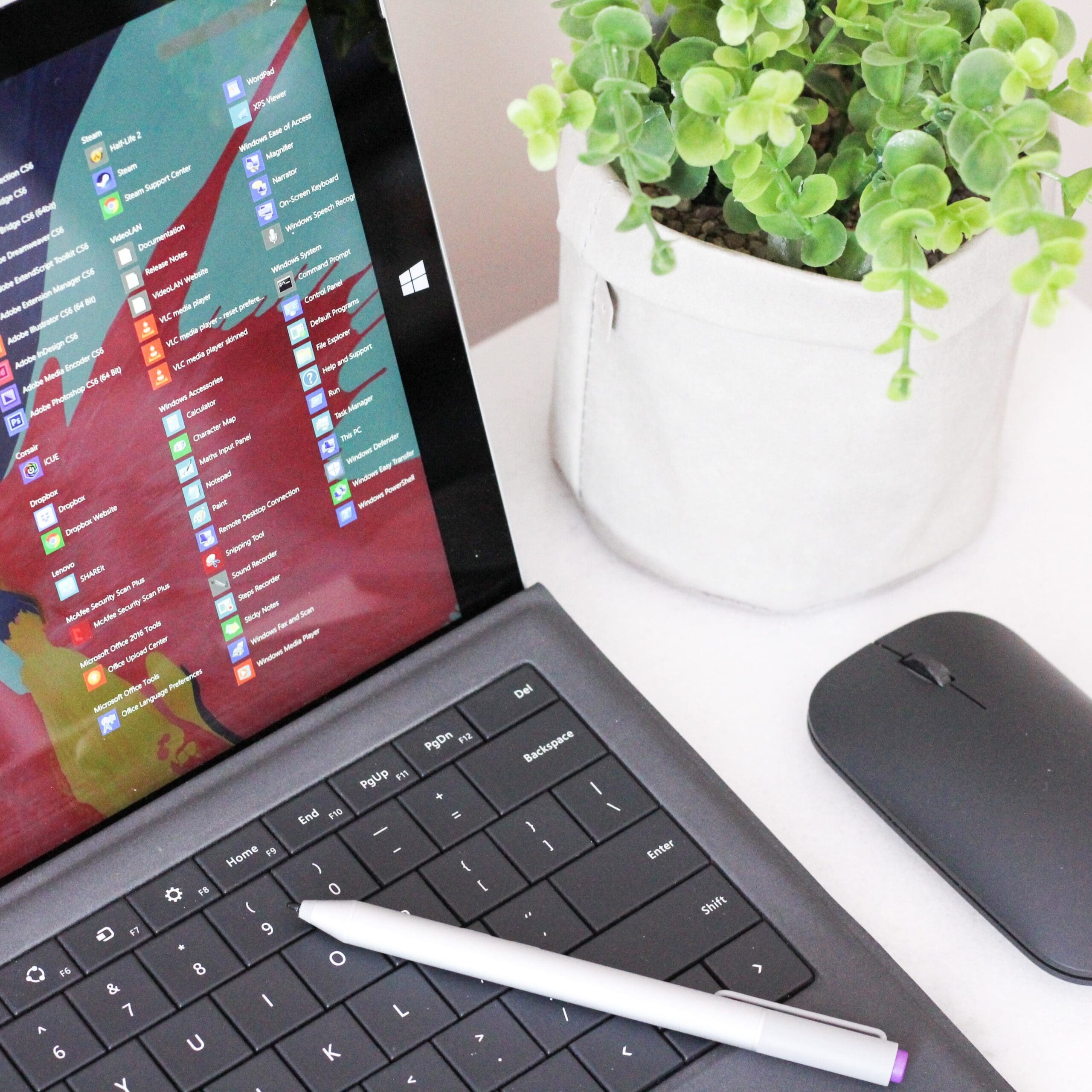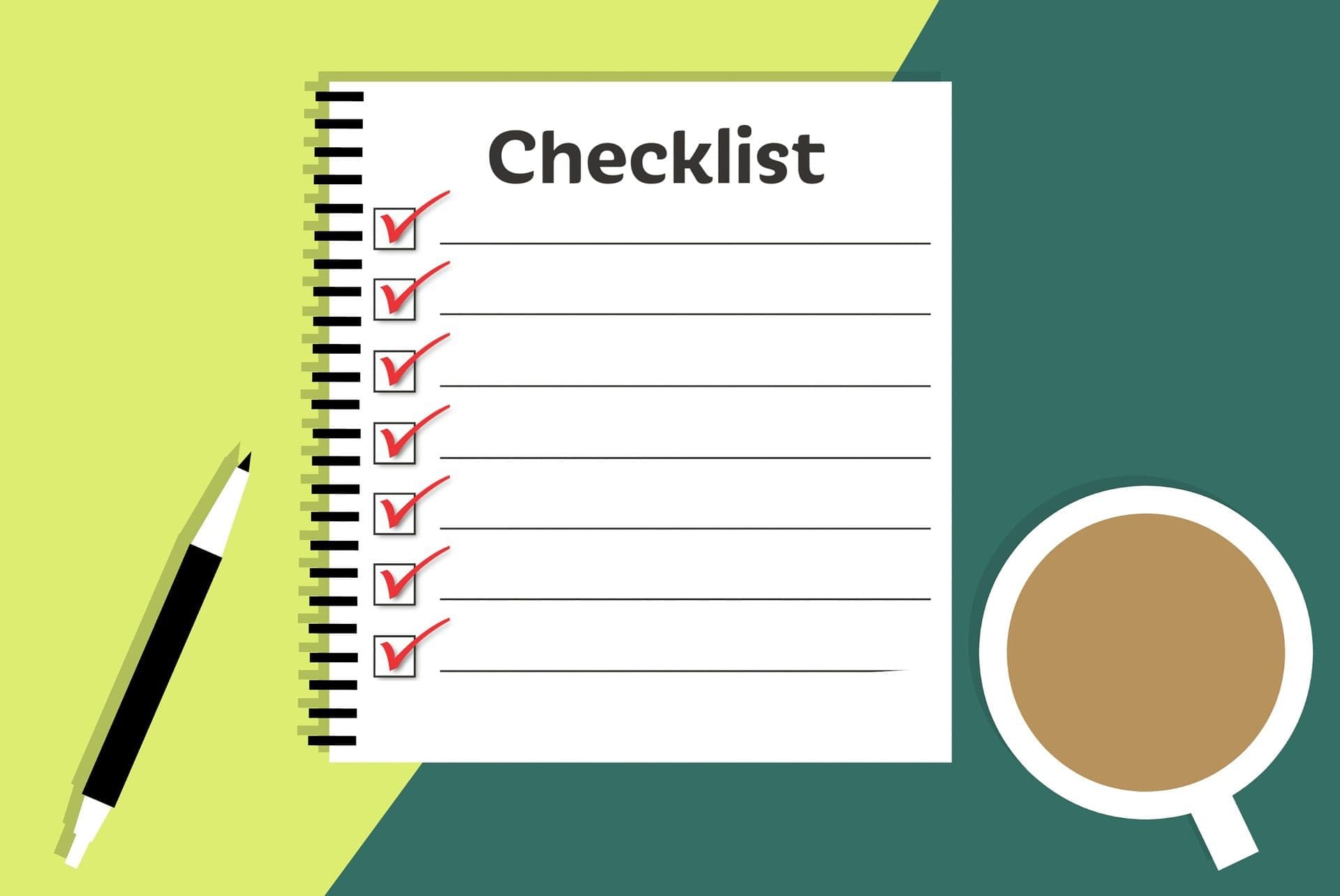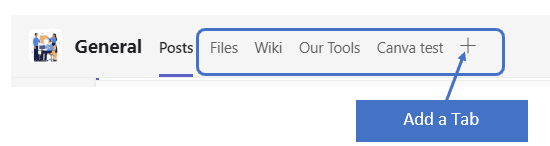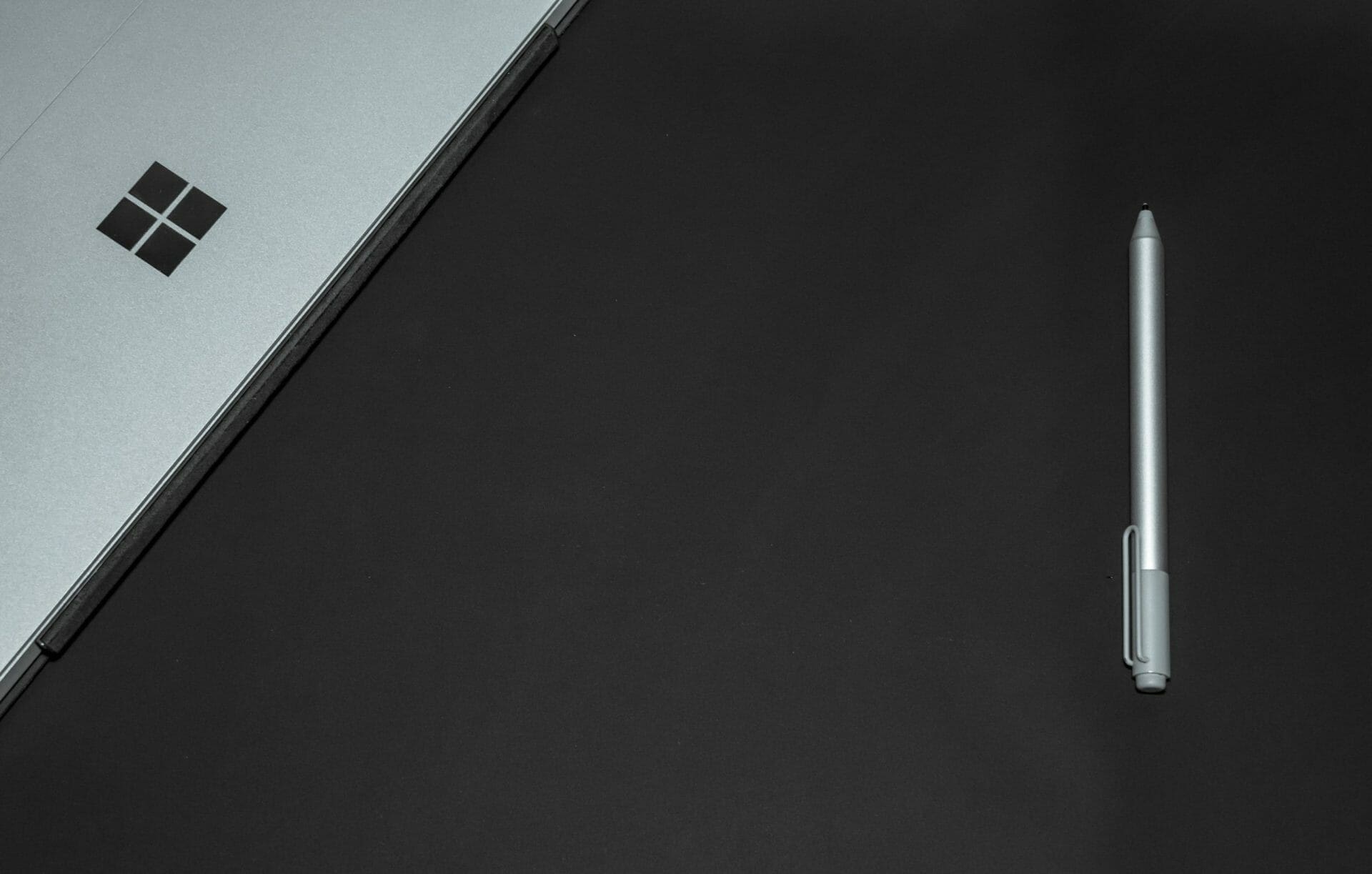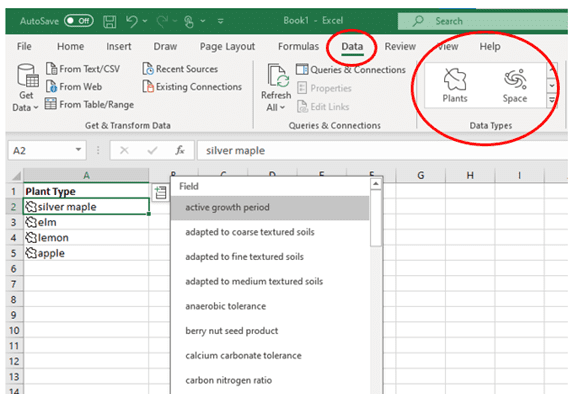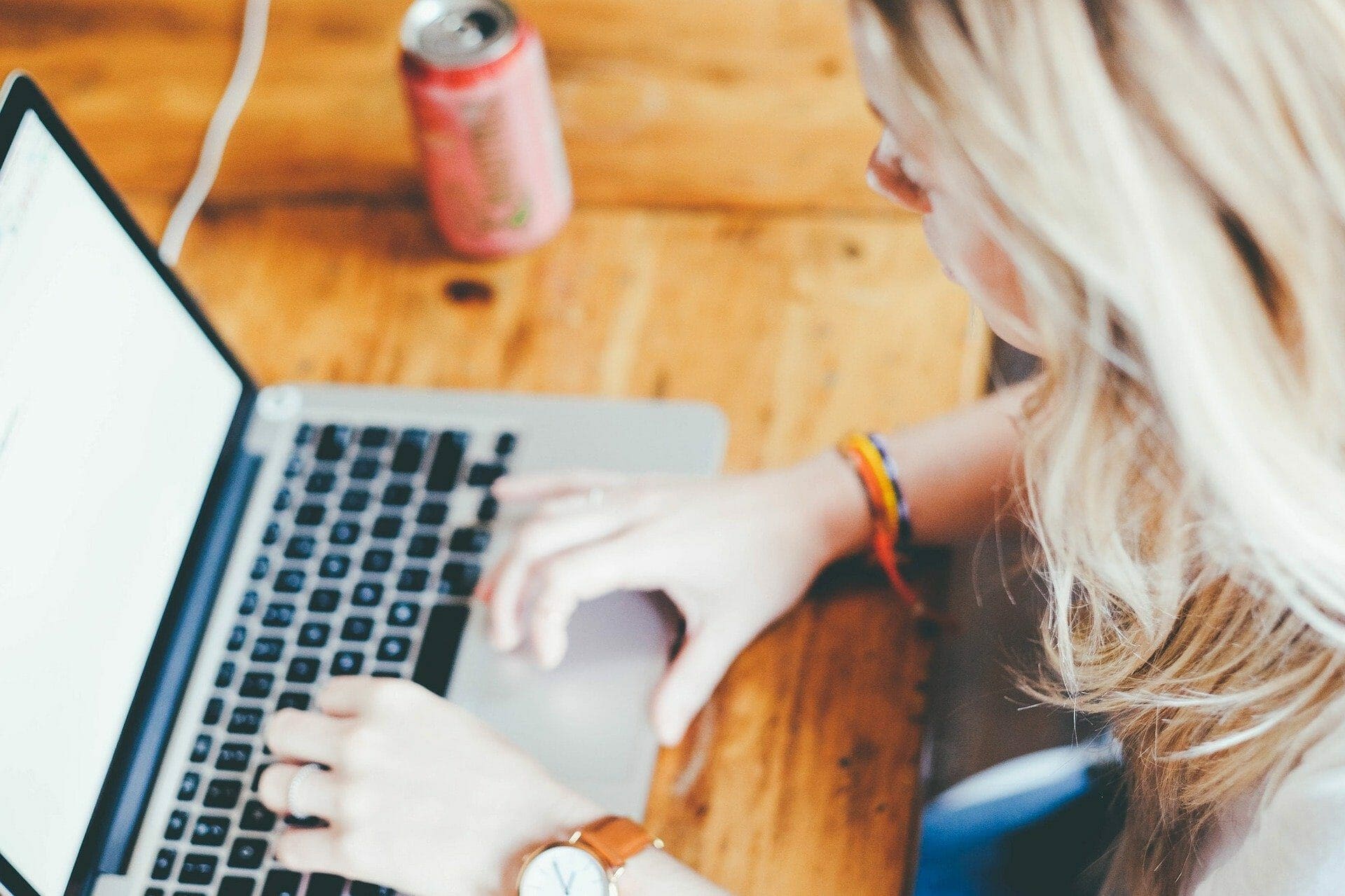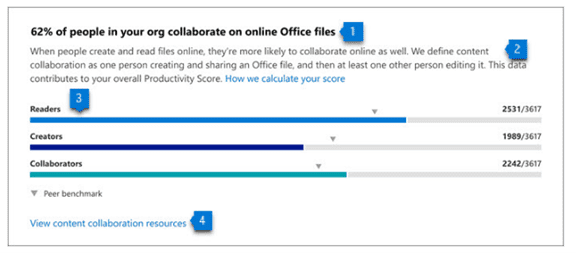It’s hard to turn around online these days without running into ChatGPT. Both Bing and Google are levering this advanced artificial intelligence language model. And you can expect it to show up in more business and personal tools that you use every day.
ChatGPT has revolutionized the way businesses interact with their customers. It has also affected how they get things done. Teams are using it for everything from emails to generating ideas for product names.
The tool’s personalized and informative responses in real-time definitely draw you in. But integrating ChatGPT into your business operations requires careful consideration. You want to ensure that things don’t get out of hand with employees using the tool irresponsibly.
In this article, we explore the best practices for using ChatGPT at your business.
Best Practices for Responsible Use of ChatGPT & Other AI
Understand ChatGPT’s Weaknesses
This is still very new technology, and it makes mistakes. When you first use ChatGPT, you’ll see a warning about this. You shouldn’t use the responses it provides you without human review and editing.
Yes, it can write you an employee device use policy if you ask. But, there may be things in that auto-generated policy that aren’t quite correct. Use it as a prompt, but not as a replacement for human-generated content.
Another weakness is potential bias. As the engine trains on vast amounts of content, it can pick up some bad habits. Thus, you could get biased or shocking responses from ChatGPT. Understand that in human terms, the tool is still a toddler that needs supervision.
Define ChatGPT’s Role
Before integrating ChatGPT into your business, it’s essential to define its role. The role can range from answering customers to generating ideas for new products.
Defining ChatGPT’s role helps you leverage its power. But also ensures you put in guard rails. The technology still is very new, so you don’t want your employees using it for everything.
Determine exactly which tasks the company approves for ChatGPT use and which it does not. This empowers your team to use it where you deem best and avoids improper use.
Consider Customer Privacy
Privacy is a crucial aspect of any business, and ChatGPT should not be an exception. As you integrate the tool into your work, it’s important to consider customer privacy. In fact, in March, Italy banned ChatGPT due to data privacy concerns.
Be aware of any exposure of employee or customer data to ChatGPT. Limit the potential for data leakage.
For example, you can configure ChatGPT to stop collecting customer data. Such as, after data collection reaches a particular threshold.
Ensure Human Oversight
ChatGPT is a powerful tool, but it’s not a substitute for human interaction. It’s crucial to have human oversight to ensure the output it gives is relevant and accurate. Human oversight can help stop inappropriate responses that may negatively impact your business.
Integrate ChatGPT Into Your Existing Customer Service
Integrating ChatGPT into your customer service channels can benefit customers. It can improve customer experience while also reducing workload. You can integrate it into your website, social media, and other support channels. It can provide real-time responses to customer queries. But, again, human beings need to watch ChatGPT and its responses.
Leveraging it intelligently reduces the waiting time for customers. It can also improve their experience with your business.
Measure Performance and Optimize
Measuring ChatGPT’s performance is crucial to ensure that it’s providing value. Measure its performance by analyzing customer satisfaction, response time, and responses handled.
You can also look at productivity statistics. Is using ChatGPT to write the framework for customer emails saving time? Or does it take just as much time for your team to edit responses?
Based on the analysis, you can optimize ChatGPT to improve its performance. This helps it to be a better support for your business.
Be Transparent About Using It
Be transparent if you’re using ChatGPT for email responses or other things. Your customers will appreciate your honesty. For example, you could simply state in your policies the following.
“We leverage AI for certain content, and always edit and fact-check its outputs.”
The use of AI-generated content is a murky area right now. Responsible companies tell their customers exactly where and how they are using it.
Get Help Navigating the Changing World of Business Technology
ChatGPT is an excellent tool for businesses looking to leverage its AI power. But this tool is still in its infancy. Integrating ChatGPT into your business requires careful consideration. You need to ensure that it’s effective and secure.
Need help navigating the changing technology landscape? Give us a call today to schedule a chat about AI, where to leverage it, and business concerns.
This Article has been Republished with Permission from The Technology Press.